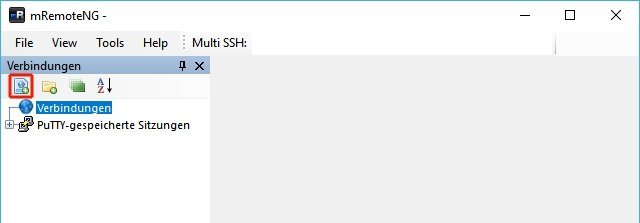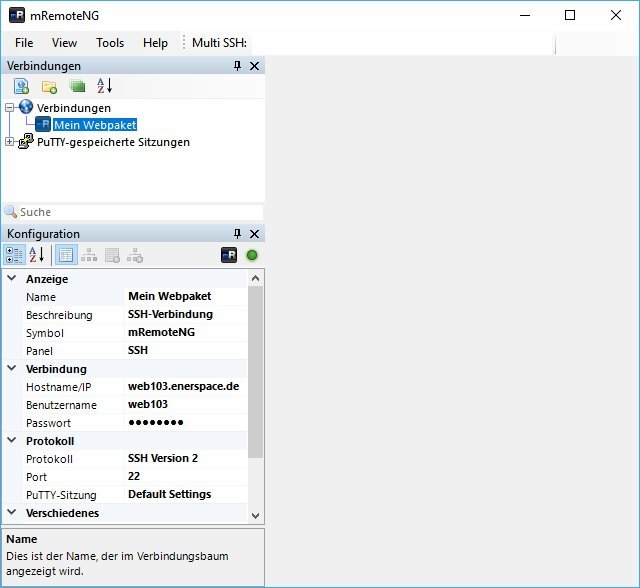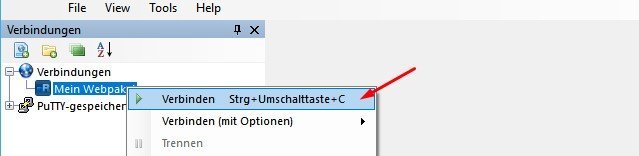![[SSH-TUTORIAL] Shopware 5 CLI Konsole – Teil 1 Vorbereitung](https://www.enerspace.de/wp-content/uploads/2018/01/Shopware-5-CLI-Konsole.jpg)
[SSH-TUTORIAL] Shopware 5 CLI Konsole – Teil 1 Vorbereitung
Einige Shopware Betreiber haben sich sicherlich schon einmal gefragt, was die Shopware 5 CLI Konsole überhaupt ist und was diese alles so kann. Möglich, dass Sie bisher auch noch nichts von dieser Möglichkeit der Administration gehört haben. Ich zeige Ihnen was Sie damit machen können und wie Sie dieses Tool nutzen.
Shopware bietet seit der Version 4.2 eine Symfony2 Konsole über SSH an, worüber man den eigenen Shop per SSH warten kann. Weitere nützliche Tipps lassen sich auch direkt bei Shopware unter den folgenden Link finden: http://community.shopware.com/Shopware-CLI-Nuetzliche-Befehle–Tricks_detail_1990.html
Über die Shopware 5 CLI Konsole lassen sich vor allem rechenintensive Prozesse starten, wie zum Beispiel die Thumbnail-Generierung, die Datenimporte oder auch die Datenexporte. Viele Aufgaben, die im Browser entweder zu Problemen führen könnten oder dessen Fehlerauswertung erschwert wird. Denkbar wären auch automatisierte Prozesse die sich per Cronjob realisieren lassen. Durch diese Kombination lassen sich auch sehr komplexe Aufgaben kombinieren, die zum Beispiel mit einem Bash-Script gesteuert werden.
Da Sie die CLI Konsole nur über die Linux Shell (SSH) bedienen können, erkläre ich Ihnen in diesem Tutorial, wie Sie zu der Konsole von Shopware gelangen und wie Sie diese ausführen können.
Teil 1 Vorbereitung. Was benötige ich um mich per SSH einzuloggen?
Bevor es überhaupt los geht, benötigen wir als erstes ein Programm, worüber wir uns über SSH einloggen können. Das wohl bekannteste unter allen SSH-Clienten ist Putty. Meine persönliche Wahl ist aber mRemoteNG, da es einfach und übersichtlich aufgebaut ist, was den Einstieg erheblich vereinfacht. Mit mRemoteNG können wir zudem verschiedene Verbindungen verwalten, die verschlüsselt auf dem Datenträger abgespeichert werden. Da sich dieses Tutorial auf den Einsatz mit mRemoteNG bezieht, gehen wir an dieser Stelle nicht weiter auf andere Programme ein!
1.1 Download von mRemoteNG
Das Programm mRemoteNG können wir uns hier kostenlos herunter laden: https://mremoteng.org/download. Die benötigten Systemanforderungen können wir in dem offiziellen GitHub Repository einsehen: mRemoteNG Systemanforderungen)
Wir wählen die Version „Stable“ aus und drücken auf „MSI“. Der Download wird dann automatisch gestartet (mRemoteNG ist derzeit nur für Windows Betriebssysteme erhältlich):
1.2 Einrichtung von mRemoteNG
Wir installieren jetzt mRemoteNG und öffnen das Programm. Als nächstes fügen wir unser Webpaket hinzu, damit wir über SSH darauf zugreifen können. Dazu müssen wir eine neue Verbindung hinzufügen, drücken wir dazu bitte auf das in rot markierte Icon (Neue Verbindung).
Als nächsten wählen wir die neu hinzugefügte Verbindung aus und geben in dem Fenster „Konfiguration“ dann folgende Werte ein (falls Sie Ihr Webpaket nicht bei uns hosten, können diese Angaben auch abweichen. Bitte informieren Sie sich bei Ihrem Webhostingunternehmen):
- Name: Mein Webpaket (Diesen können wir frei wählen)
- Panel: SSH (Diesen können wir frei wählen)
- Hostname/IP: Hier geben Sie die Serveradresse ein.
Entweder: webXXX.enerspace.de oder srv-XXX.enerspace.de - Benutzername: Hier geben Sie Ihren Systembenutzernamen ein
- Passwort: Hier geben Sie das Passwort für Ihren Systembenutzer ein
- Protokoll: SSH Version 2
- Port: 22
Die Konfiguration müssen wir nur einmal durchführen, da mRemoteNG Ihre eingegebenen Daten automatisch speichert. Wenn wir alles richtig eingegeben haben, sollte Ihre Eingabe so aussehen wie bei mir:
1.3 SSH Verbindung testen
Jetzt drücken wir mit der rechten Maustaste auf „Mein Webpaket“ und drücken anschließend auf „Verbinden“:
Als nächstes öffnet sich das SSH-Fenster und Sie sollten auf Ihrem Webpaket eingeloggt sein. Sollten Sie allerdings dazu aufegfordert werden, dass Sie einen Benutzernamen und Passwort eingeben sollen, ist der Login fehlgeschlagen. Sollten Sie weiterhin Problem haben, sich einzuloggen, kontaktieren Sie bitte unseren Support.
Teil 2 Die CLI Tools. Veröffentlichung findet am 18.02.2018 statt.
Im nächsten Teil erkläre ich Ihnen, wie wir die SSH Konsole bedienen, in welchem Ordner wir die Shopware 5 CLI Tools finden und welche Möglichkeiten wir damit haben. Ich zeige Ihnen auch im dritten Teil, wie wir eigene Bash-Scripts schreiben und Kommandos per Cronjob automatisieren können.